Retiring Certificates
A Retirement Account is a repository for M-RETS Certificates that the Organization wants to designate as retired for an environmental claim. M-RETS Certificates in a Retirement Account are no longer transferable and serve as an electronic proof of retirement. M-RETS is not responsible for ensuring that Users retire RECs for voluntary or compliance purposes. M-RETS requires all Users to initiate and complete all retirements. Please notify M-RETS if you would like to add a new type of voluntary or compliance retirement reason.
Before retiring RECS you will need to create a retiernment account, to do so please refer here.
Step 1: Select the batch(es) you wish to retire from the Active Certificates table within the Certificates Dashboard. If you do not want to retire an entire batch, you will be able to edit the REC quantity from the batches later in the process.

Step 2: Select “Retire”

Step 3: On the first page of the retirement screen, you can change the amount of RECs you are retiring. For this example, we will retire 150 RECs, with 50 from the first batch and 25 from the second batch.

Step 4: On the second page of the retirement screen, once you have entered the quantity you wish to retire, select “Next”. You will then be asked to provide the retirement reason. For a description of retiernment reasons, please refer here.
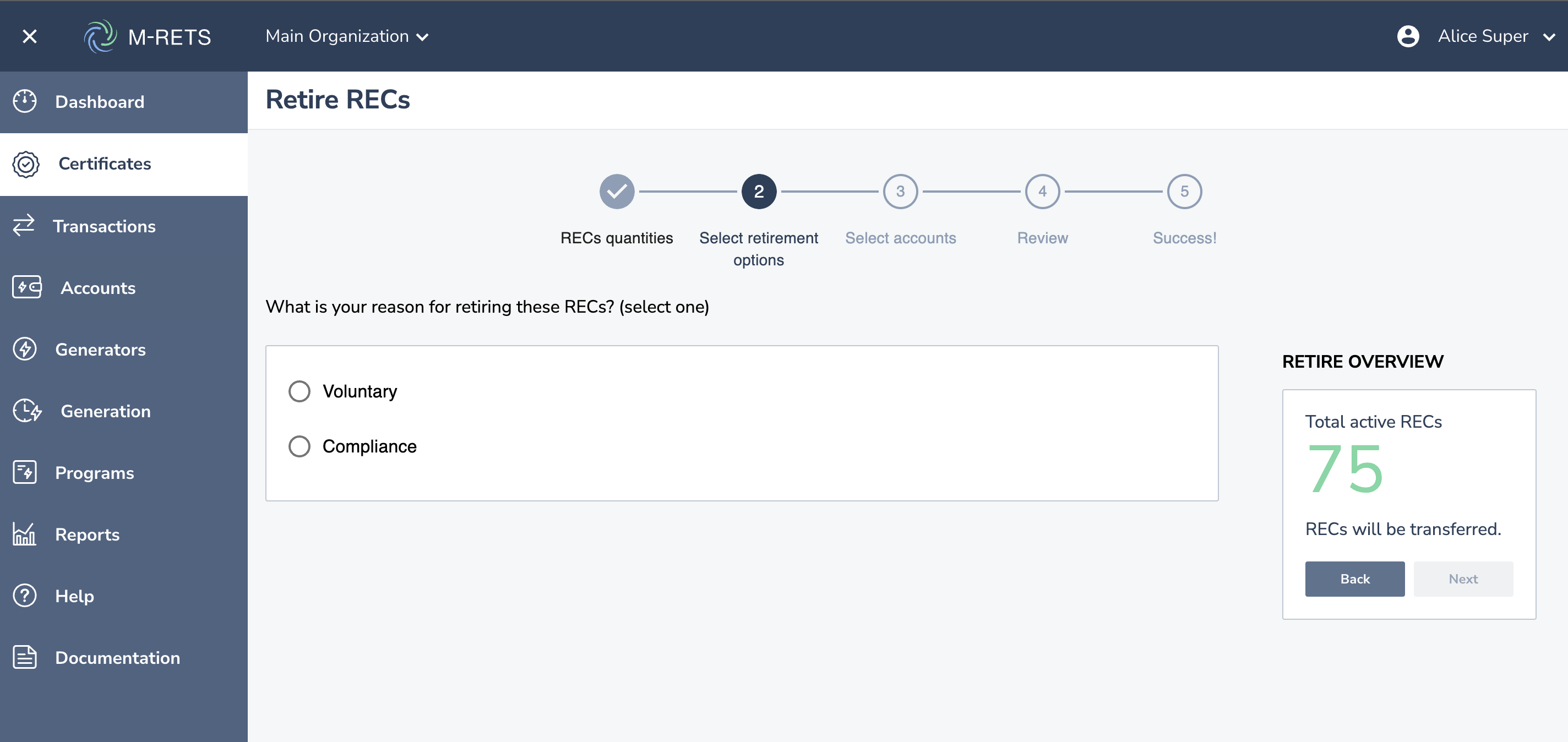
For Voluntary you are given the following dropdown options:

For Compliance the drop-down contains the following options:
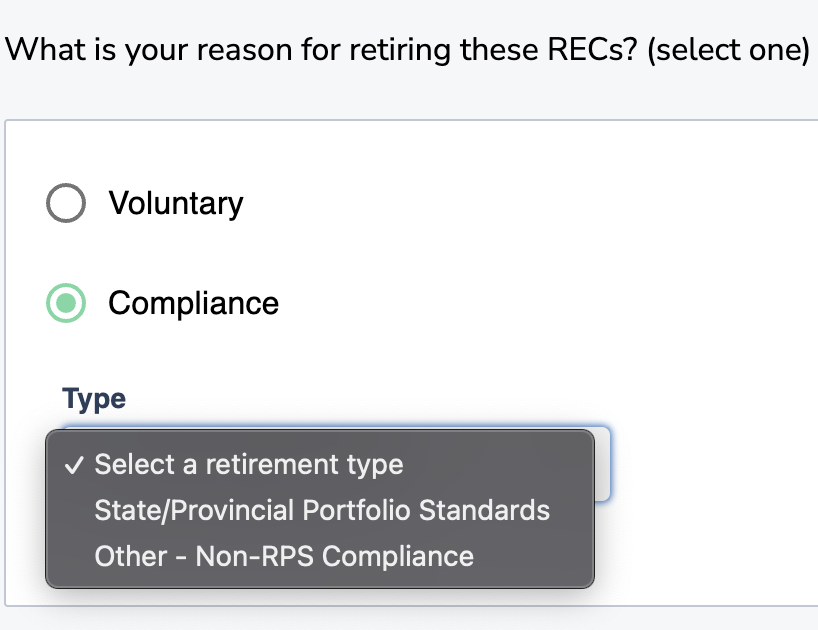
All Certificate retirement types allow the user to input notes that become a part of the retirement record in the database. For this example, I have chosen a Voluntary State RPS retirement for Minnesota for 2021.
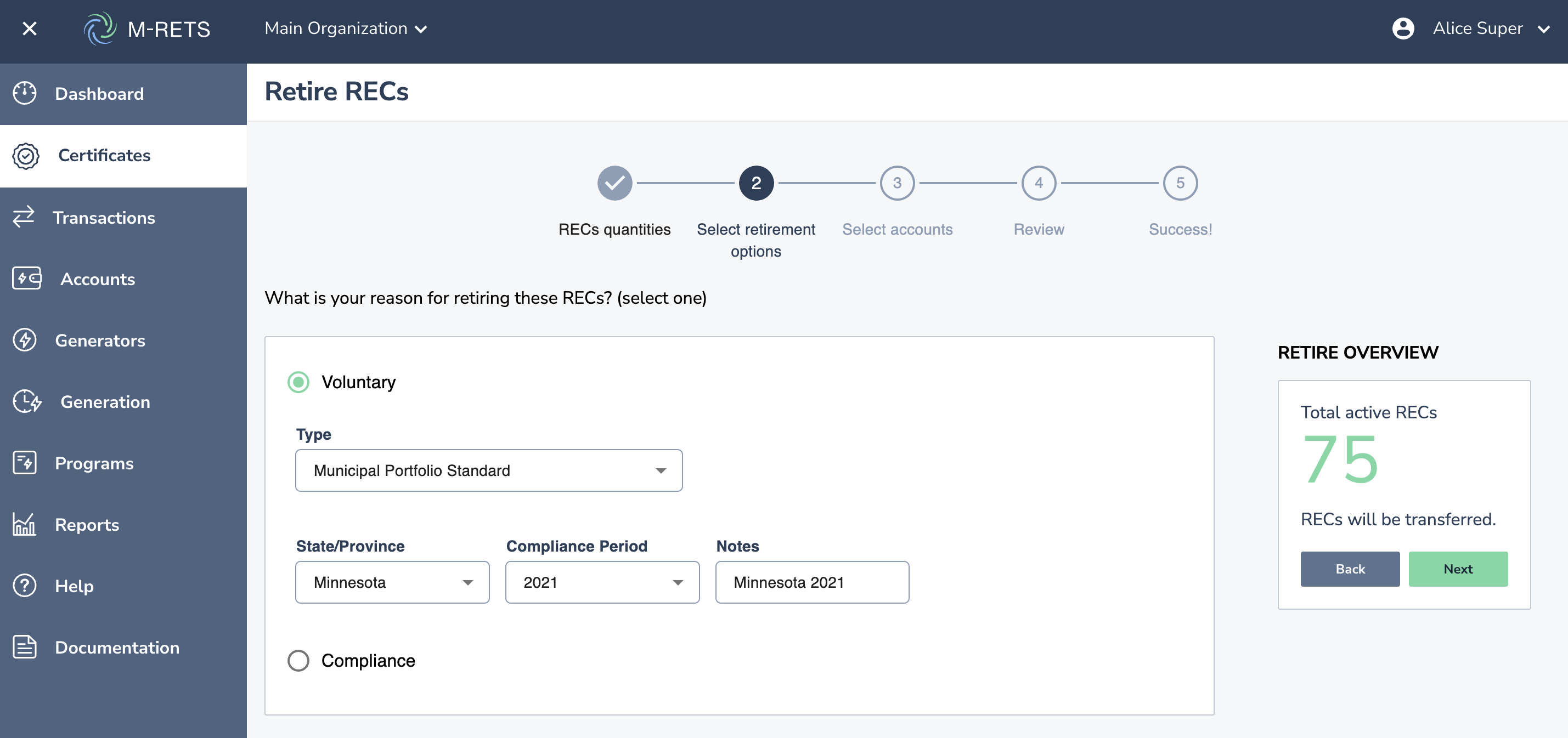
Step 5: On the third page of the retirement screen, you will select the account to deposit the retire the RECs. Next, I will select a Retirement Account to deposit the retired RECs. For this example, I have selected “Retirement account 1”.
NOTE: You will not be able to change the Retirement Accounts after retirement. Be sure to select the correct Account.

Next select the Review button.

Step 6: Review the retirement. If everything looks correct, select “Retire”.

Upon completion, you will see a confirmation screen that your retirement was successful. Here you can also select “View Transaction History” to download a retirement record document.
